Safe Mode For Mac
When Mac starts in the safe mode, it performs a safe boot and a number of tasks as well. It will check the directories of the system, disables the startup or login applications, deletes the cache helping in fix the blue screen freeze, etc. If Safe mode didn’t fix your issue, Recovery mode is your next best bet. Every Mac ships with Recovery mode, which lives on a separate partition on the startup disk. This mode allows you to repair/restore your drive, access the Terminal, and reinstall macOS.
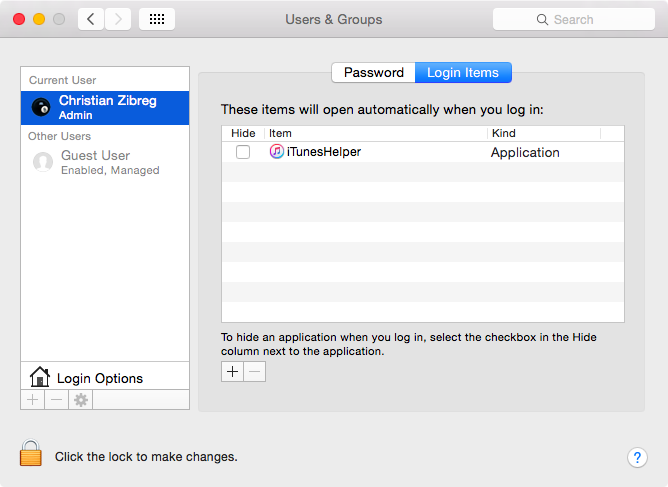
Recovery Mode Starting with the release of OS X Lion in 2011, Macs have offered a that users can access to diagnose hardware issues, restore Time Machine backups, manage hard drives, and even reinstall OS X itself. To use Recovery Mode, reboot or start your Mac and hold the Command and R keys simultaneously on your keyboard as soon as you hear the familiar. Types of web browsers for mac.
Keep holding as your Mac boots, which may take a few moments depending on its specific configuration. You can let go of the keys when you see a screen similar to the screenshot below. Recovery Mode is possible thanks to the installation of a hidden recovery partition on your Mac’s hard drive, and allows the user to perform the aforementioned tasks without needing an OS X DVD. To perform recovery tasks on older versions of OS X, such as, users needed to boot from the install DVD. A recovery partition will be created by default on new OS X installations and upgrades, but not every Mac configuration is supported, including RAID system drives. Further, if your Mac’s drive lacks a recovery partition for any reason, you may still be able to access OS X recovery tools via OS X Internet Recovery, which loads the recovery information directly from Apple’s servers.
To use this feature, you’ll need an active Internet connection and a Mac introduced after the public availability of OS X Lion, which includes the and up. Startup Manager Most Mac users will probably only ever use the single drive that came with their system. But for those who want to use multiple internal drives or partitions, Windows via, or boot to external drives, you’ll need to use the Mac’s built-in. Simply reboot your Mac and hold the Alt/Option key on your keyboard as soon as you hear the Mac’s startup chime. After a few moments, you’ll see all of the bootable devices appear on your screen accompanied by their corresponding icons and volume names.
Apple KB HT1310 The Mac Startup Manager will update as needed, so if you add or remove bootable drives or devices on your Mac, the list will automatically display the current options. You can use your mouse, trackpad, or keyboard to select the desired drive, and either click on its upward arrow button or press Return once you’ve made your selection. As long as the Mac is compatible with operating system contained on the selected drive, your Mac will continue booting the designated operating system. Examples of when you may need to use the Mac Startup Manager include booting to your Windows Boot Camp partition, booting to a complete cloned backup of your system drive, or reinstalling OS X from a DVD or USB drive. The Mac Startup Manager works great if you have a number of boot options from which to choose, but your Mac also recognizes a few additional startup keys that direct it to boot immediately from a specific source. These keys include holding the C key during boot to boot directly from an inserted CD, DVD, or bootable USB drive, and holding the N key to perform a NetBoot to a compatible network server.
Safe Boot If you’ve ever worked in the Windows world, you may be familiar with, which starts the operating system with the bare minimum level of drivers and software to help you isolate the cause of a software issue or conflict. Download adobe cs6 design and web premium for mac. OS X offers a similar mode called. Just as with its Windows counterpart, OS X Safe Boot should be used to help troubleshoot issues that may be caused by corrupt or incompatible software, or to help isolate software issues from hardware failures. To use it, press and hold the Shift key on your keyboard as soon as you hear your Mac’s startup chime. Keep holding Shift until you see a gray progress bar appear beneath the Apple boot logo. When triggered, Safe Boot will force a check of your startup volume’s integrity, load only the minimum required OS X kernel extensions, disable all user fonts, clear font caches, and disable all startup and login items.